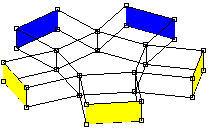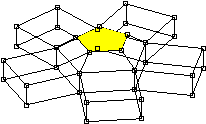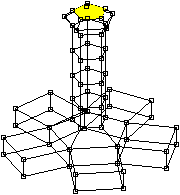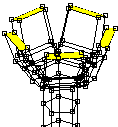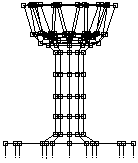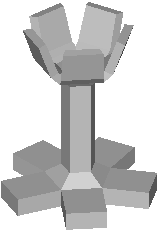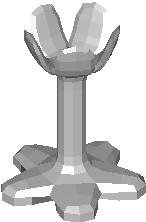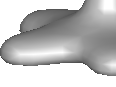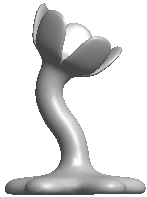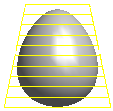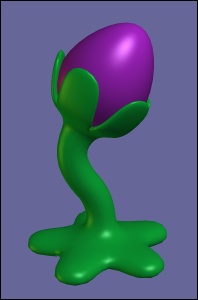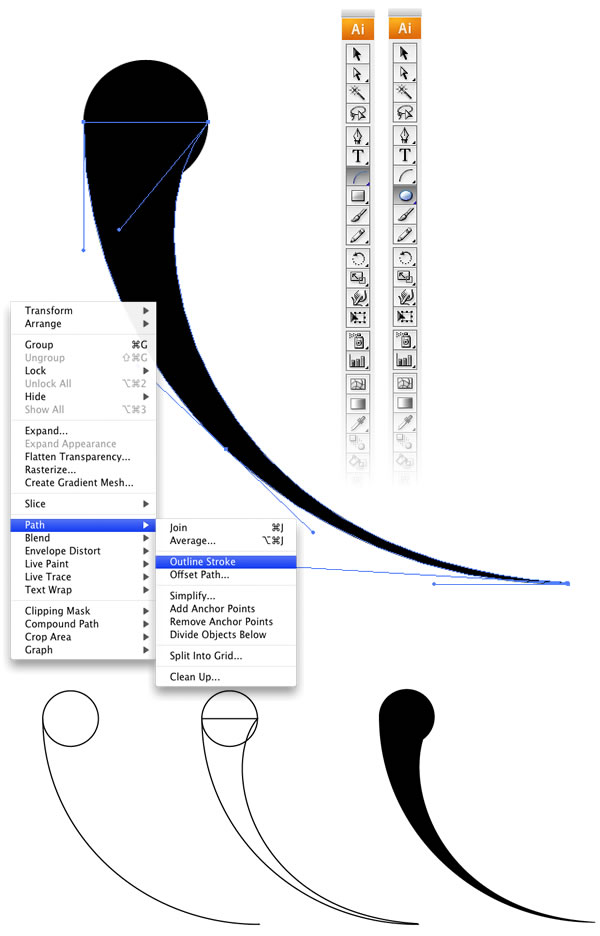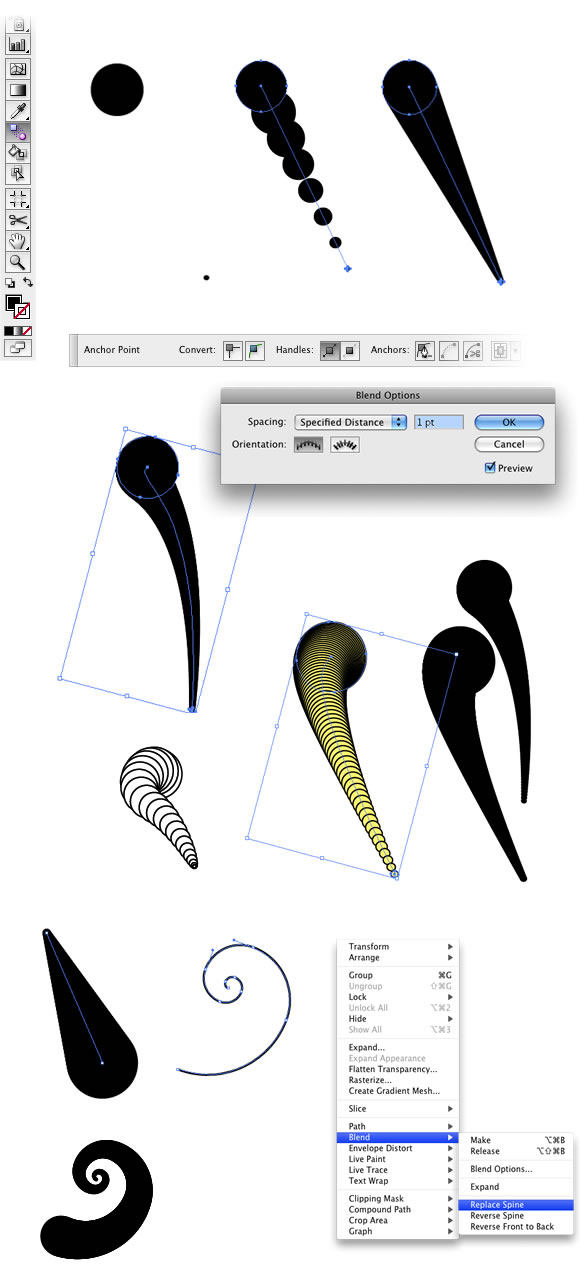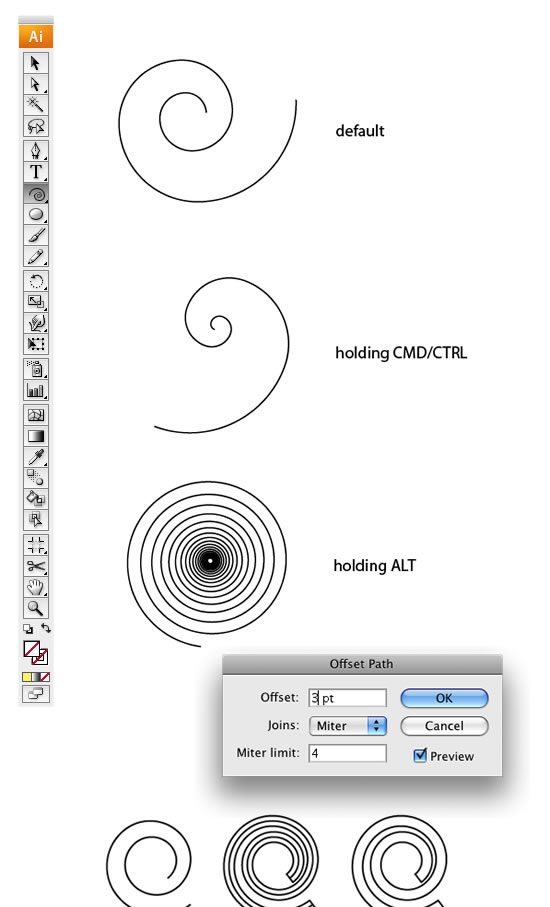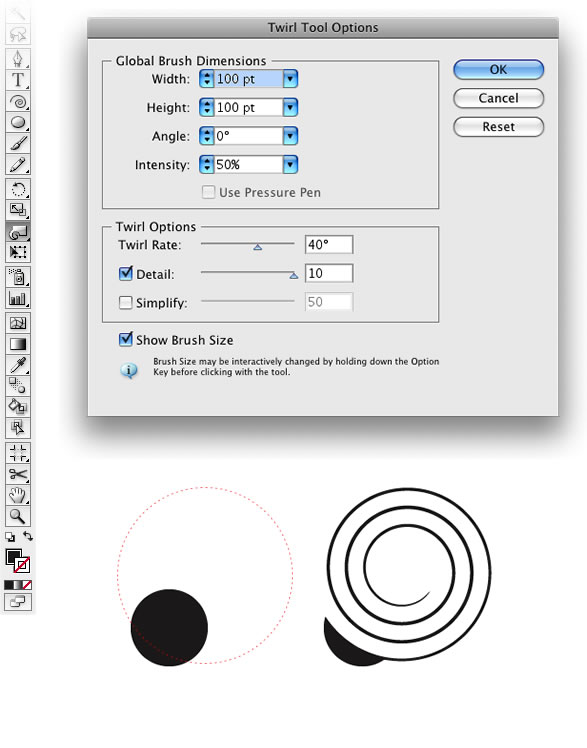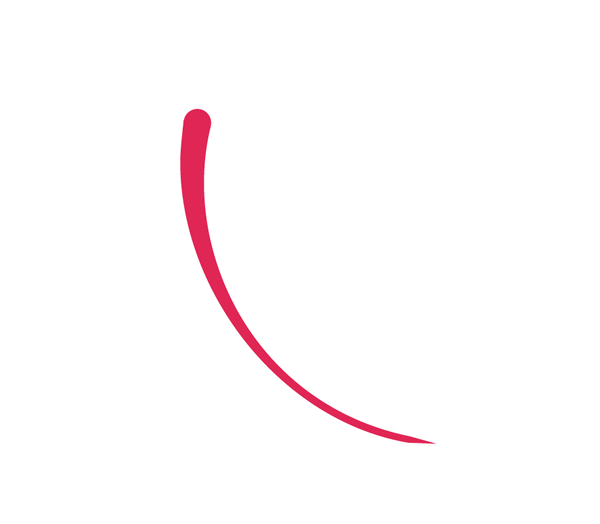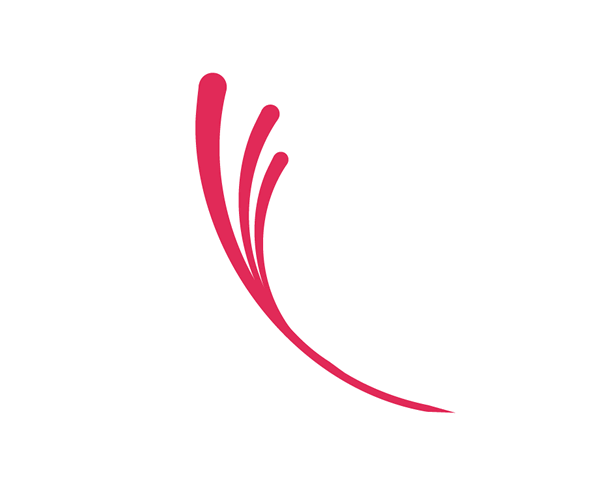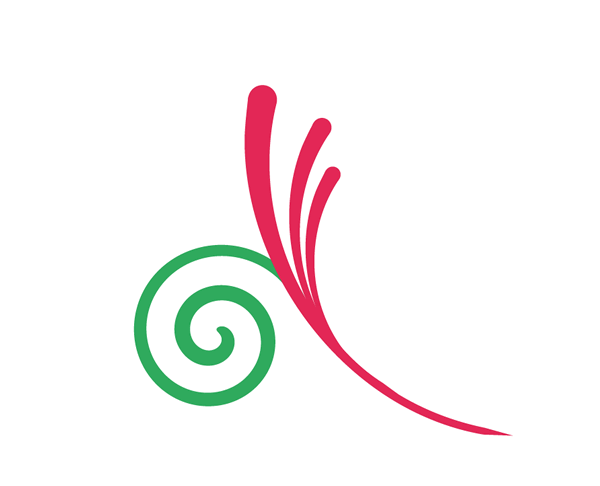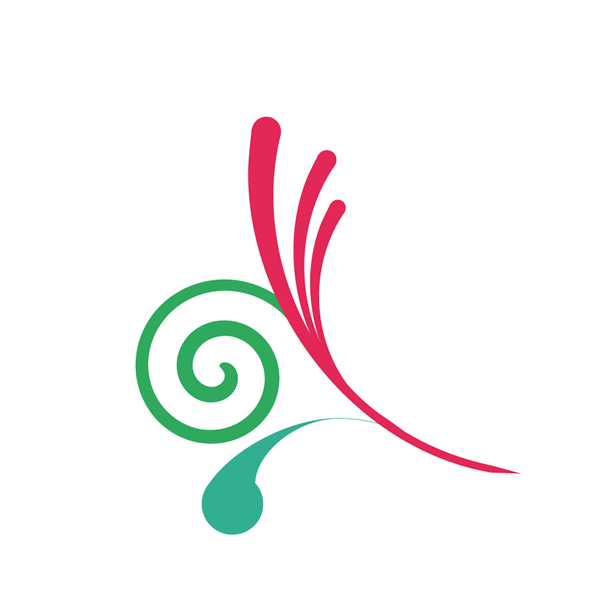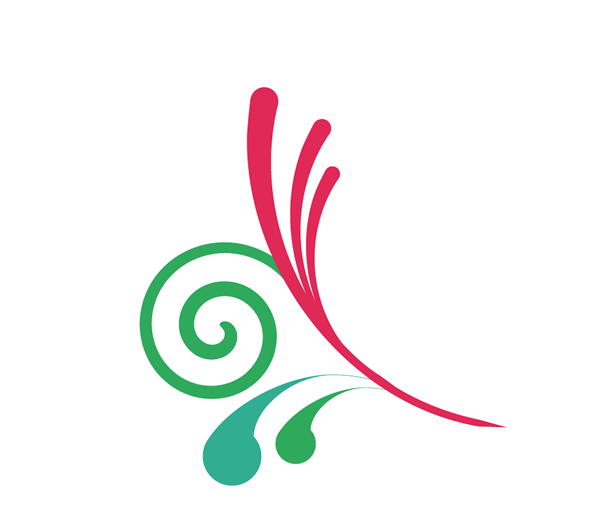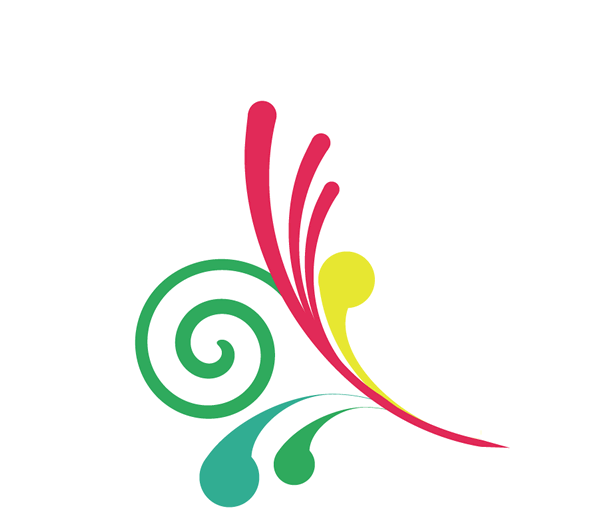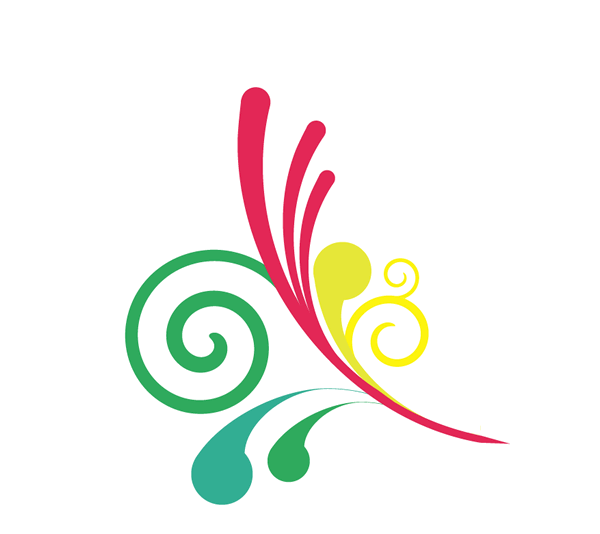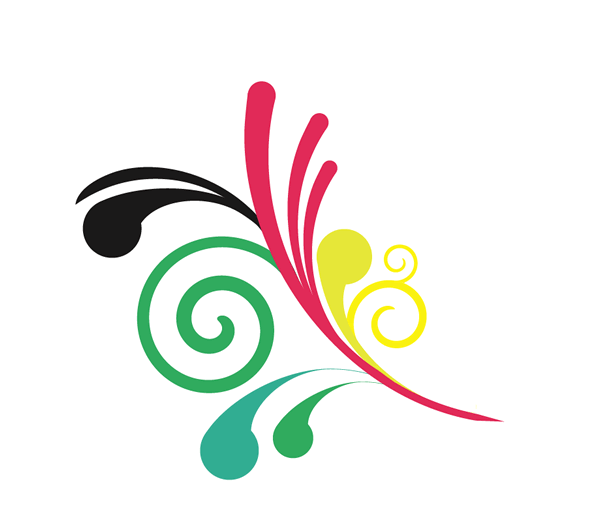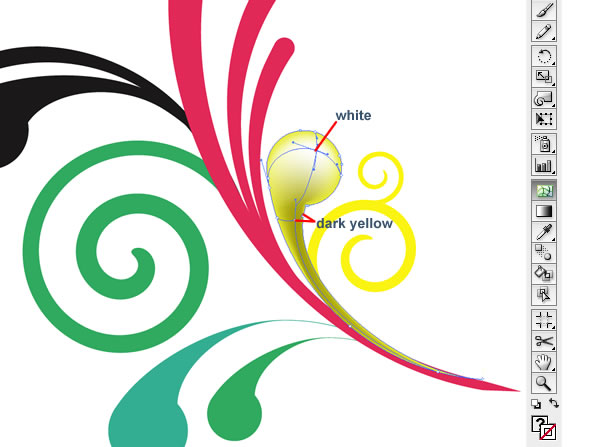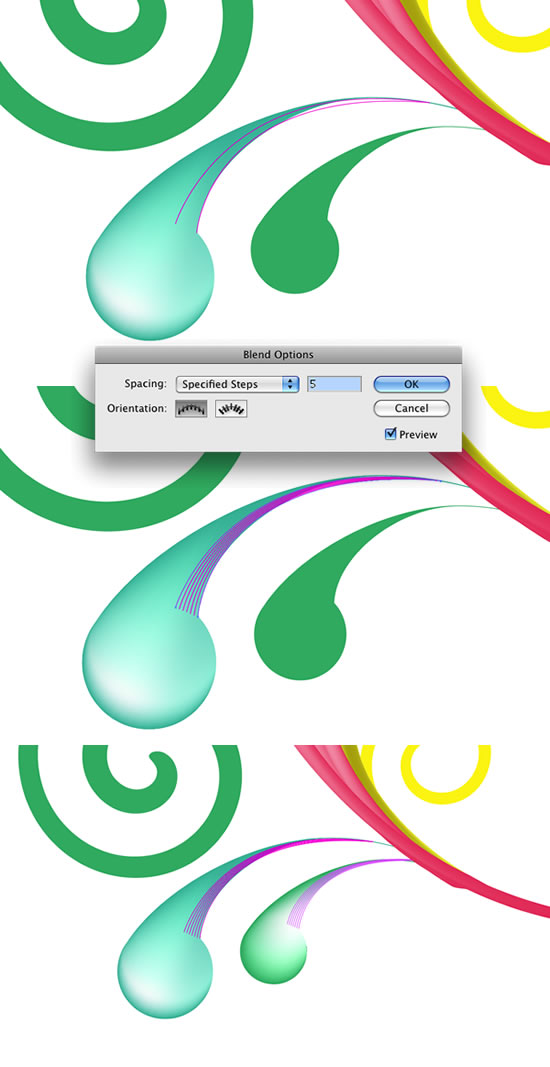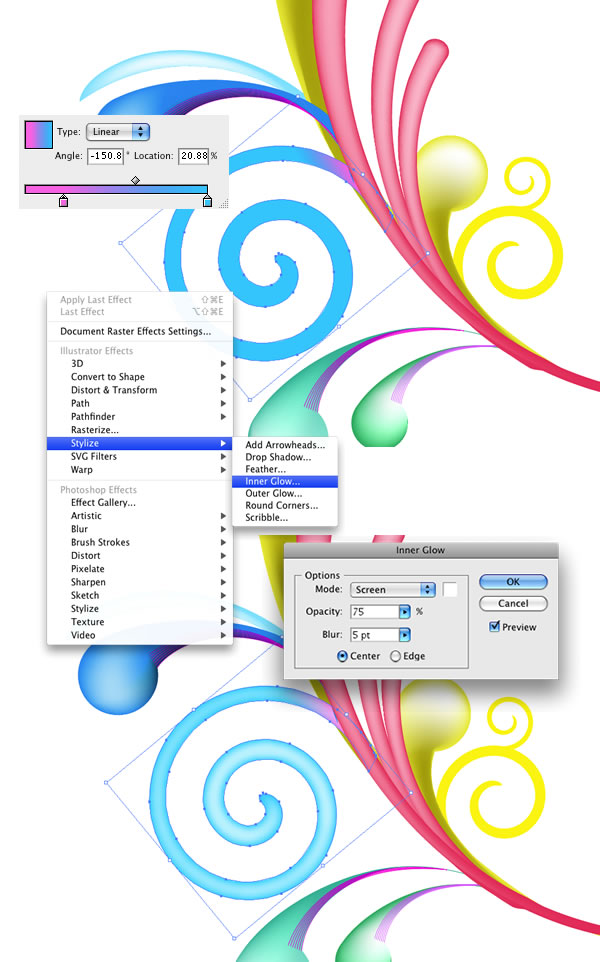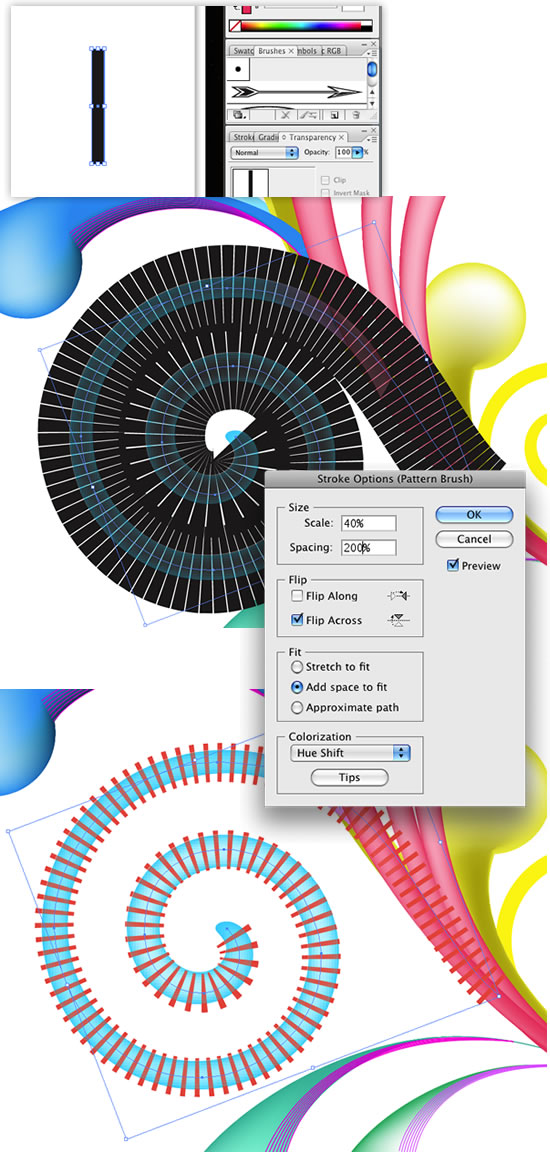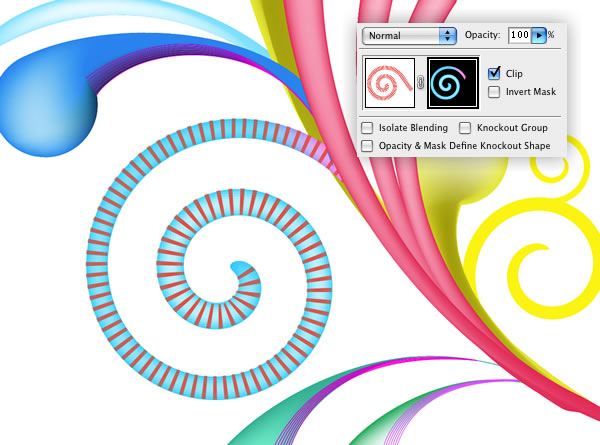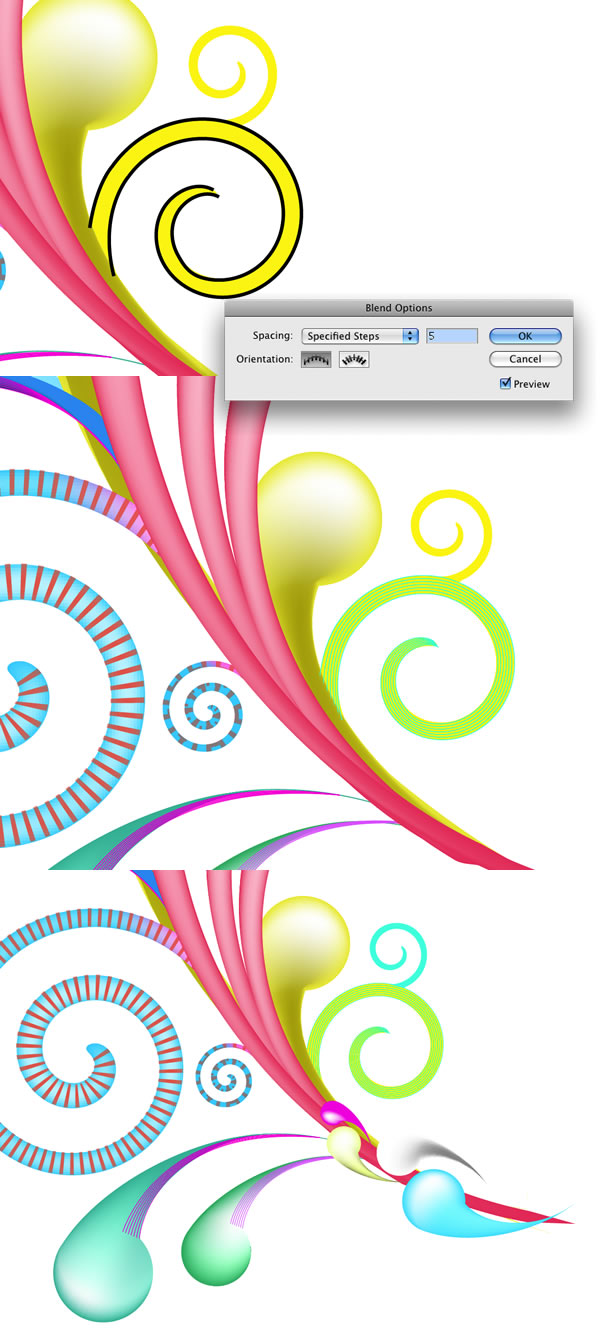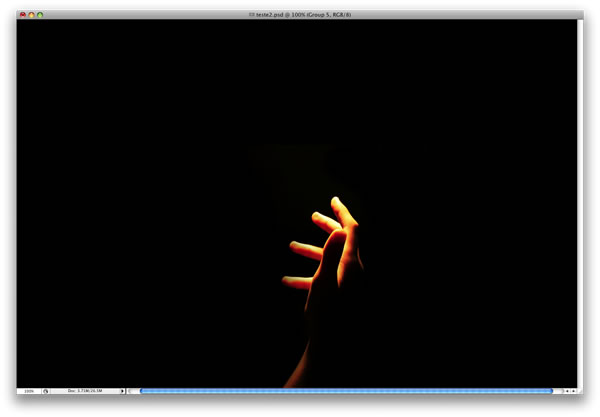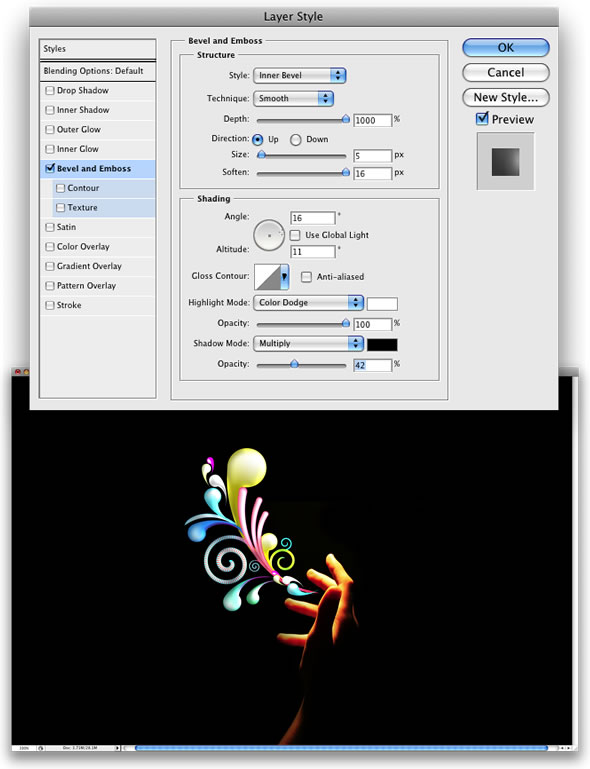There are lots of ways to create swirls in Illustrator, you can even download vectors from sites such as bittbox and dezignus, and if you are using Photoshop you can download brushes with those sorts of symbols.
However in this tutorial I will show 4 ways to create swirls, and by mixing them you will learn some very powerful techniques that will allow you to easily make tons of different styles of swirls and crazy sperm vectors.
1st Way - Arc, Circle, and Path tool
Select the
Arc Tool and create an arc. You can change the arc's properties by
holding the mouse button and pressing the
UP and
DOWN keys for the angle of the arc,
SPACE to move it, and
ALT to change the center point.
Now create an ellipse using the
Ellipse Tool (L).
After you create the arc go to
Object>Path>Outline Stroke. The stroke will be converted to a shape, the select the
Direct Selection Tool(A).
2nd Way - Blend Tool(W)
Create 2 circles, one will be the start and the other the end points of our swirl. Then select the
Blend Tool (W) and click on the small circle and after that on the big circle. Double-click the Blend Tool icon to open the
Blend Options, there you will be able to change the spacing of the elements and the orientation. Select
Specified Distance and use
1pt, for the
Orientation use Align to Path.
The spine is the path along which the steps in a blended object are aligned. By default, the spine forms a straight line.
- To adjust the shape of the spine, drag the anchor points and path segments on the spine with the Direct Selection tool.
- To replace the spine with a different path, draw an object to use as the new spine. Select the spine object and the blended object, and choose Object > Blend > Replace Spine.
- To reverse the order of a blend on its spine, select the blended object and choose Object > Blend > Reverse Spine.
You can test different styles for the blend, like adding a dark stroke with some light color.
3rd Way - Spiral Tool
Select the
Spiral Tool and create a spiral, you can change the style of the spiral by
holding the mouse button and some keys like
CMD/CTRL, ALT, SPACE, UP, and Down.
You can go to
Object>Path>Offset Path and specify the
offset to 3pt, you will create a uniform spiral. But if you want to make the start point smaller than the end or vice-versa, you can use the spiral as spine for a Blend.
4th Way - Twirl Tool
Create an ellipse with the
Ellipse Tool, after that select the
Twirl Tool and double click on the icon to open the
Twirl Tool Options. Deselect the Simplify option and use
10 for detail. Then go with the center of the twirl tool over the edge of the circle and press and hold the mouse button to create a spiral.
Mixing Techniques
Step 1
Create the first swirl using the first technique. Use a very long line with a circle at the end.
Step 2
Duplicate the swirls and resize it, repeat that to create another one, so you will have 3 swirls.
Step 3
Create a spiral applying the 3rd or 4th technique, actually you can do that with blends too.
Step 4
Create another swirl this time make the circle or much bigger.
Step 5
Duplicate the new swirl, resize and make it a bit smaller than the other like the image below.
Step 6
Duplicate again the swirl, now go to
Object>Transform>Reflect. Change the color to yellow.
Step 7
Create a new spiral like the image below, then duplicate it again resize it like and place it above the other spiral.
Step 8
Keep adding swirls.
Step 9
Now we will add some 3D effects using the
Mesh Tool (U). This tool allows us to apply multiple gradients to one object. Just select the object then with the Mesh Tool click where you want to add a new color.
Here in our swirl we will create a highlight area and a dark area. Repeat the process to the other swirls.
Step 10
With the
Pen Tool create two lines following the shape of the tail of our "sperm" shape, then apply the
Blend Tool with
5 Specified Steps. After that duplicate and resize the blend and use it on the other swirl
Step 11
Add more shapes and apply the
Mesh Tool. Duplicate the yellow swirl and make it really bigger like the image below.
Step 12
For the spiral add a gradient from pink to cyan, then go to
Effect>Stylize>Inner Glow... Use
Screen for the Mode, 75% Opacity, 5pt Blur and Center.
Step 13
For those stripes following the spiral we will create a brush. To do that is really simple in Illustrator. Just create a rectangle and drag and drop it in the
Brushes Palette, then in this case select
New Pattern Brush. Use the image below for reference.
After that create a spiral exactly like the one you want to add the stripes, and apply the brush.
Step 14
Select the spiral without the
Brush Stroke and copy it. Then select the spiral with the stroke and go to the
Transparency Palette (Window>Transparency). Double click the area next to the thumbnail, it will create a new thumb all black, select this thumb and paste the spiral. It will create a mask, just move the mast to align it with the original spiral. It looks complicated but it's easier than the explanation ;)
Step 15
Use the blend tool to add more elements and details to some shapes.
Step 16
Create more swirls using the techniques we've seen before and just change the sizes and colors. After that group all swirls.
End result in Illustrator.
Step 17 (Photoshop)
Create a new document and place your image, I used a photo from
http://sxc.hu and 1440x900px for the document size.
Step 18
Copy the swirls in illustrator, the group with all swirls we have created, and paste it in Photoshop. Select
Paste As Smart Objects. After that go to
Layer>Layer Style>Bevel and Emboss, use the image below for reference.
Step 19
Duplicate the layer and go to
Edit>Transform>Flip Vertical, and reduce the size of the layer and move it like the image below. After that select the 2 layers and convert them to
Smart Objects and rename it to
"Swirls"
Step 20
Duplicate the new
"Swirls" and rename it to
"Swirls Glow", then go to
Filter>Blur>Gaussian Blur, use
3px for the Amount, place it behind the
"Swirls" and change the
Blend Mode to Hard Light
Step 21
Duplicate the
"Swirls" layer again and go to
Edit>Transform>Flip Horizontal, again reduce its size and move it like the image below. Then go to
Filter>Blur>Gaussian Blur, use
3px for the amount again, but don't change the blend mode.
Step 22
Duplicate the
"Swirls" layer one more time and this time just rotate it like the image below. Then go again to
Filter>Blur>Gaussian Blur, however this time use
5.5px for the Amount and reduce the
opacity to 70%
Conclusion
Just place your logo and that's it. You can add more elements, you can even copy and paste each element separately and apply different layer styles to each swirl. There are many options and tons of different results from these methods, now it's all about trying different combinations.

habis dh, ape lg jom la buat... klw x jd cube lg.. huhu..
cayok2... =)









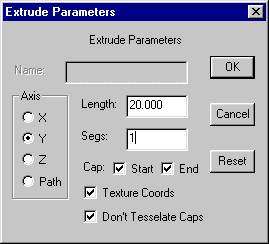


 on the top tool bar.
on the top tool bar.